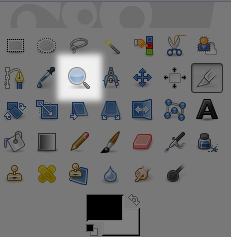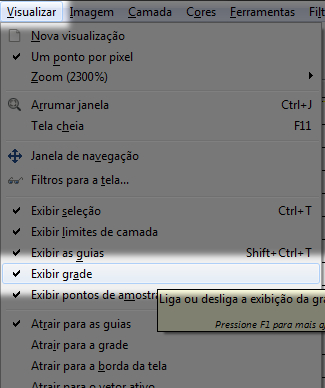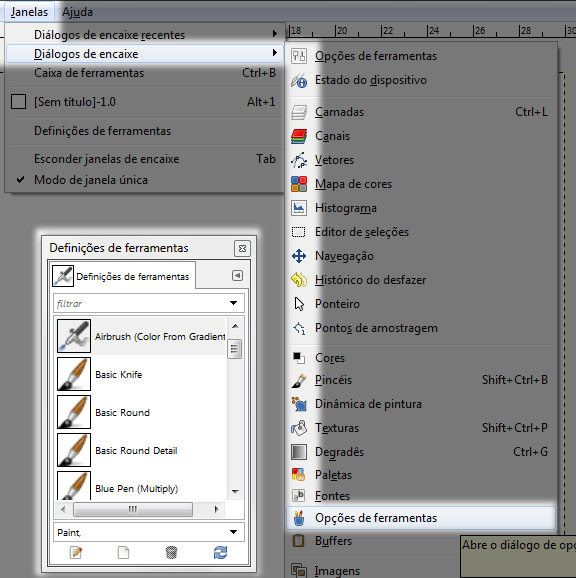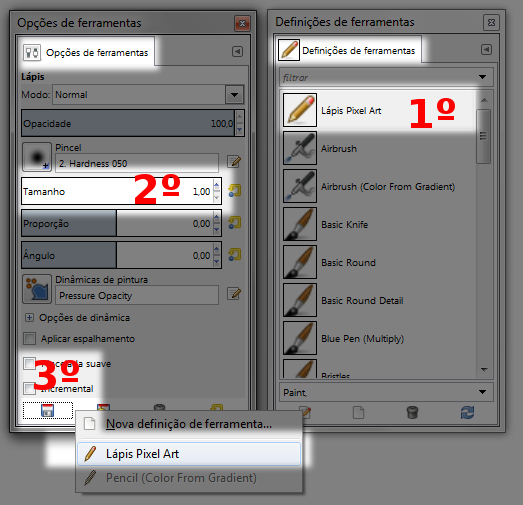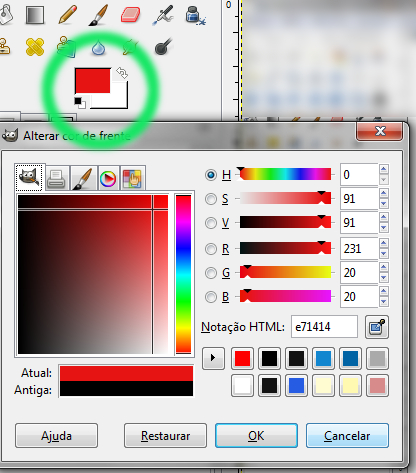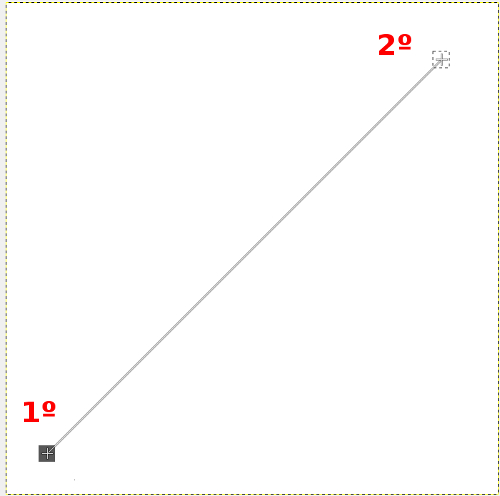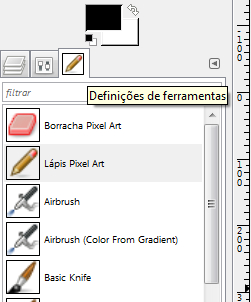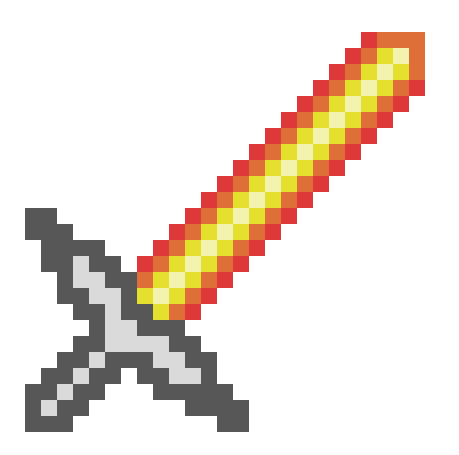Pixel Art – Minecraft – A arte em pixel
No tutorial de hoje veremos como fazer uma Pixel Art no GIMP, utilizando como tema o jogo Minecraft. Não sabe o que é uma Pixel Art? Então confira!
Segunda a definição do Wikipédia, o pixel é definido como sendo o menor ponto que forma uma imagem digital, então Pixel Art seria a arte de criar ou editar imagens tendo como elemento básico os pixels. Como o pixel é o menor ponto que forma uma imagem, só podemos vê-lo aplicando um zoom muito alto na imagem até podermos identificar as cores da imagem separadas por quadrados. Para o nosso tutorial pegarei como exemplo um dos jogos mais comentados da atualidade, o Minecraft. Para aqueles que não conhecem, o jogo tem como uma das suas principais características os gráficos quadrados ou “pixelizados”, então pegarei algumas imagens do jogo para ilustrar o nosso tutorial.
Nesse exemplo farei uma espada, primeiramente devemos criar uma imagem no GIMP, acessando o menu / Arquivo / Nova… Na janela que aparecer, coloque o tamanho da imagem 30 de largura por 30 de altura. Com isso teremos um quadrado bem pequeno. Agora vamos aumentar a imagem utilizando a Ferramenta de Zoom (Lupa).
Ao clicar com o mouse na imagem ela aumentara, caso queira diminuir, segure Ctrl e clique na imagem que ela diminuirá. Se preferir também podemos utilizar o botão de rolagem do mouse (rodinha do mouse), para isso basta apertar e segurar Ctrl no teclado e rolar o botão.
Em seguida acesse o menu / camada / nova camada, na janela que aparecer escolha a opção “transparência” e dê Ok. (É importante trabalharmos em uma camada transparente, pois caso contrário, ao utilizarmos a borracha ela perderia a função de apagar e apenas pintaria a imagem com a cor de fundo)
Opcional:
Se preferir, podemos utilizar as grades do GIMP para auxiliar na hora de desenhar, acessem o menu / Visualizar / Exibir grades, com isso aparecerá uma grade na sua tela.
Se achar incomodo as linhas da grade, podemos configurá-la para ser pontilhado, intersecções entre outros. Para configurar o tamanho dos quadrados da grade, acesse menu / Imagem / Configurar grade, na janela que aparecer teremos:
1- Aparência: onde podemos mudar o estilo da linha;
2- Cor de frente: que será a cor da linha;
3- Espaçamento: coloque 1 de Largura por 1 de Altura (já que estamos trabalhando com pixels);
4- Deslocamento: devido estarmos trabalhando com 1 de pixel no espaçamento, o deslocamento não funcionará nesse valor baixo, mas essa opção serve para deslocar as linhas para o lado ou pra cima.
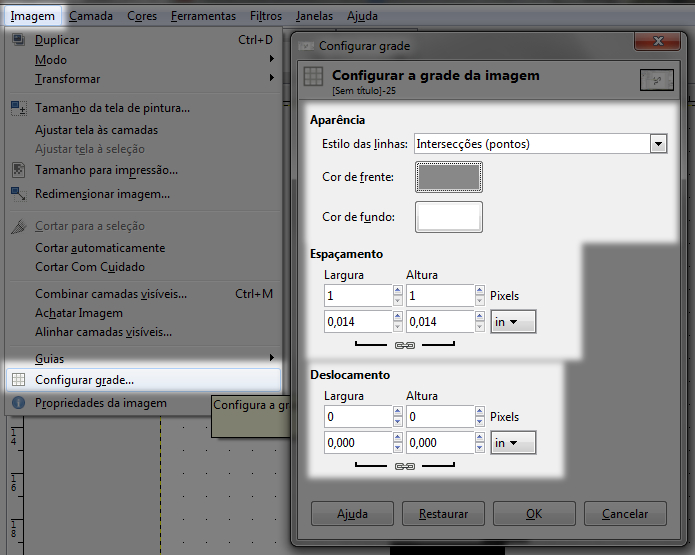
Configurando as ferramentas:
Uma coisa importante que temos que fazer ao trabalhar com pixel art, é configurar as ferramentas que vamos trabalhar, como: pincel, borracha, entre outros. Vamos utilizar a janela “Definições de Ferramentas”, para abri-la acesse o menu / Janelas / Diálogos de encaixe / Opções de ferramentas (deveria ser Definições de ferramentas, acredito ser um erro na tradução), com isso abrirá a janela onde poderemos definir as características das ferramentas que utilizaremos.
Importante lembrar, caso já não esteja aberta, abra também a janela “Opções de Ferramentas”, a primeira opção que aparece abaixo na imagem.
A primeira ferramenta que vamos utilizar será o Lápis, selecione a ferramenta e em seguida, na janela de definições de ferramentas (imagem acima), teremos 4 ícones na parte de baixo, vamos clicar no segundo ícone para criarmos uma nova definição de ferramenta.
1º Vamos clicar onde está escrito Lápis (imagem acima) e renomear para “Lápis Pixel Art”, após escrever aperte Enter para confirmar.
2º Vamos mudar o tamanho do Lápis digitando o valor 1,00 no campo “Tamanho”
3º Clique no ícone do “disquete” para salvar e escolha a opção “Lápis Pixel Art”
Pronto, definimos as configurações do lápis que vamos utilizar. Agora vamos definir as opções da Borracha. Escolha a ferramenta “Borracha”, em seguida vamos repetir os mesmos passos anteriores.
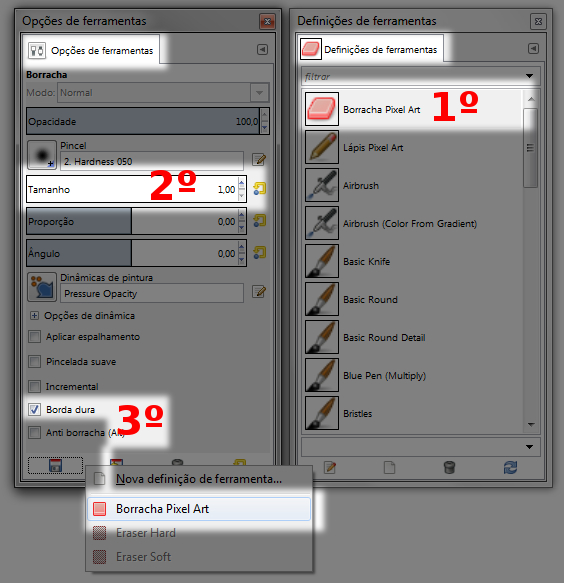
No rodapé da janela de definições de ferramentas (imagem acima), vamos clicar no segundo ícone (folha em branco) para criarmos uma nova definição de ferramenta.
1º Vamos clicar onde está escrito Borracha e renomear para “Borracha Pixel Art”, após escrever aperte Enter para confirmar.
2º Vamos mudar o tamanho da Borracha digitando o valor 1,00 no campo “Tamanho”
3º Marque a opção “Borda Dura” e clique no ícone do “disquete” para salvar e escolha a opção “Borracha Pixel Art”
Criando a Pixel Art
Agora que está tudo preparado, podemos criar o nosso pixel art. Para mudarmos a cor do lápis, clicamos no “quadrado” vermelho (imagem abaixo) conhecido como “cor de frente” e o quadrado branco é chamado de “cor de fundo”. Ao clicar na “Cor de Frente” aparecerá uma janela onde podemos movimentar as barras de cores e definir a cor que queremos usar clicando em OK.
Nesse exemplo desenharei uma espada. Para fazermos uma linha reta, clicamos em um ponto na tela, seguramos Shift e clicamos no segundo ponto onde a linha terminará (caso queira fazer em um determinado ângulo, segure Ctrl também, que ao arrastar o mouse a linha se moverá de 15 em 15 graus.)
Obs.: Lembrem-se de utilizar as ferramentas pré-definidas que fizemos nos passos anteriores, para isso clique nelas na janela “Definições de ferramentas” conforme imagem abaixo.
A partir daqui é com vocês, desenhem como acharem melhor. O meu desenho ficou assim:
Fonte: YouTube