Tilt Shift – Deixei sua foto com efeito de miniatura.
Tilt Shift, também conhecido como efeito miniatura, é o nome dado a técnica de utilizar movimentos de lentes fotográficas para se criar perspectivas.
A técnica ficou conhecida mesmo com a aplicação de pós-produção digital, utilizando o Photoshop ou outros programas de edição de imagens. Tem até um site pra fazer isso, mas e no GIMP, como fazer isso nele?
É muito fácil.
Mas antes de começarmos o tutorial, temos que escolher uma boa fotografia, pois nem todas imagens ao aplicar o efeito ficarão parecidas com miniaturas. Por isso vamos dar algumas dicas para escolher uma boa fotografia, essas dicas ajudarão a tornar o efeito mais realista.
1. Procure por uma foto tirada com ângulo de cima para baixo;
2. O objeto que ficará em foco tem que estar mais ou menos no meio da tela;
3. Não utilize fotos onde pessoas apareçam muito próximas e nítidas;
4. Procure utilizar fotos que tenham cores marcantes;
Seguindo essas dicas, nós já teremos meio caminho andado para chegar ao efeito miniatura.
Tutorial Tilt Shift
Para esse tutorial utilizarei essa imagem:
Vejam que essa foto atende as dicas citadas acima para se obter o efeito Tilt Shift.
1. Abra a imagem no GIMP, acesse o menu / Cores / Matiz-Saturação, aumente a Saturação da imagem até as cores ficarem bem vivas. Nesse caso foi aumentado o valor da Saturação para 100.
2. No menu / Cores / Curvas… vamos deixar a imagem mais clara, para isso clique na linha diagonal e puxe-a para cima conforma imagem abaixo.
3. Agora vamos duplicar a camada no menu / Camada / Duplicar camada. Na janela de camadas, desmarque a visualização da primeira camada (de baixo para cima) e deixe selecionada a camada do topo.
4. Na camada do topo, clique com o direito nela e escolha a opção “Adicionar máscara à camada”, na janela que abrir, deixe selecionada a opção “Branca (Opacidade total)”.
5. Selecione a “Ferramenta de degradês”, na janela “Opções de ferramentas”, escolha o degradê “Frente para fundo” nas cores preta / branca. Em forma, escolha “Bi-linear” e no “Deslocamento” deixe o valor em torno de 10.
6. Aplique o degradê na imagem clicando no meio do local / objeto que ficará em foco e arraste até onde quer que fique em foco.
7. Ative a visualização da camada de baixo e selecione-a. Acesse o menu / Filtros / Desfocagem / Desfocagem gaussiana… o valor da desfocagem pode variar de imagem para imagem, por isso teste antes. Nessa imagem foi utilizado o valor de 10 no “Raio de desfocagem”, tanto horizontal quanto vertical. Sua imagem deverá ficar assim:
Opcional:
Podemos também utilizar em algumas fotos um escurecimento das bordas.
1. Com a ferramenta seleção elíptica, faça uma circunferência;
2. Inverta a seleção Ctrl + I;
3. Pinte de preto Ctrl + vírgula;
4. Ctrl + Shift + A para tirar a seleção;
5. Filtros / Desfocagem / Desfocagem gaussiana com valor de 300 px para enevoar a borda;
Resultado final:
Confira mais imagens com o efeito Tilt Shift:
Fonte: Tecmundo e Tiltshiftphotography




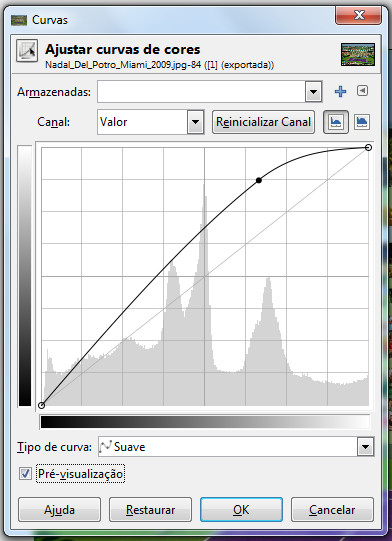
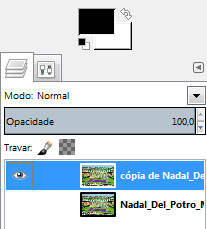

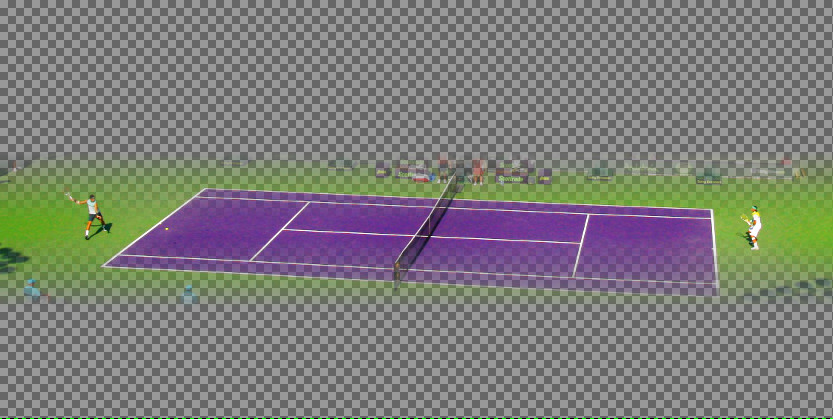






tiago eu te amo put
Apendi muito, obrigado por compartilhar.
Excelente dica!
Ótimo tutorial, muito obrigado!