Ajuste simples de imagens
Este tutorial mostra uma maneira simples de se corrigir os tons de uma foto muito escura. Naturalmente, o meio ensinado nele não é o único e é aconselhável que você procure conhecer outros, também. Afinal, um método que pode servir para uma foto, talvez não sirva para outras e você precisa se adaptar de acordo com a situação. O tutorial tem quatro páginas e estou colocando, também, a foto empregada nele. Aqui estão dois exemplos de imagens corrigidas com esse método:
Foto para prática (Atenção: Os direitos da foto pertencem ao seu autor e ela não deve ser usada para fins comerciais sem autorização do mesmo. Ao fazer o download da foto, você está já ciente disso):
1 – Abra a imagem no GIMP e salve-a no formato XCF (A). Na janela de camadas (B) duplique a camada original e crie uma nova camada, a qual deve ser de fundo transparente (1). Mude a Cor de Frente para 50% de preto (C). Preencha a camada transparente com a cor de frente (Atalho: Ctrl + vírgula).
Em seguida, mude o modo dessa camada para Subexposição e reduza sua opacidade para 40% (D). A iluminação da modelo melhorou bastante, mas algumas áreas, como o cabelo dela, ficaram com luz em excesso (E). Iremos resolver o problema nos próximos passos.
2 -Primeiro, combine a camada da cor cinza com a camada de baixo (F). Depois, na camada combinada (G) aplique uma máscara de camada (1). Lembre-se de alterar aas Cores de Frente e de Fundo para o padrão (atalho: tecla “D”).
3 – Esse ajuste deverá ser bem sutil, pois nossa neta é suavizar um pouco os excessos de luz. A melhor ferramenta a usar, nesse caso, é o aerógrafo, com as configurações mostradas na figura (H). Trabalhe na máscara até a imagem ficar com a luz mais equilibrada (I).
1 – Combine ambas as camadas e a máscara será aplicada automaticamente a camada (A). Faça duas cópias da camada e crie uma nova camada, com fundo branco. Ordene-as como na figura (B) e ative a segunda cópia (1).
Com essa camada ativada, vá em Camadas/Cores/Limite. Um quadro igual a figura (C) irá abrir. Na maioria dos casos, como no nosso, você só tem que dar OK. Faça isso agora. Você logo entenderá a razão destes passos, tenha paciência. Pegue a Ferramenta Seleção por Cor, clique em uma área em branco e todas as áreas dessa cor serão selecionadas, igual a figura (D).
Com a seleção ativada, vá até a janela de camadas (E) e oculte (ou delete, se quiser) a cópia de cima (1). Dê um clique na outra cópia (2), para ativa-la. Se você seguiu tudo à risca, sua tela vai estar como exibido na figura (F).
Adicione uma máscara de camada e configure-a de acordo com a figura (G). A função da máscara será de isolar a modelo, para que possamos ajustar o fundo da foto, que está muito escuro. Use a Ferramenta Laço (H) para abreviar esse trabalho.
1 – Algumas partes do cabelo ficaram fora da máscara (A). Consertamos depois, vamos ajustar o fundo primeiro. Vá até a janela de camadas (B) e clique com o mouse exatamente sobre a miniatura da foto, na camada-cópia (1).
2 – Vá em Camadas/Cores/Níveis. Um quadro de diálogo se abrirá e é nele que corrigiremos as sombras do fundo. Alguns preferem efetuar o ajuste através do quadro Brilho e Contraste, mas o quadro Níveis (C) é bom e mais preciso. Há três controles deslizantes: o primeiro aumenta as sombras, o segundo altera os meios-tons e o terceiro aumenta as luzes da imagem. Pode-se, também, digitar valores nas três caixas abaixo, o que dá maior precisão.
Mas, vamos ao que interessa: como você fará o ajuste? Não se preocupe, é mais simples do que você imagina!O que desejamos é iluminar o fundo, não? Portanto, só mexeremos no segundo e no terceiro controle, pois o primeiro aumenta as sombras (1) e fica como está.
Arraste o terceiro controle (3) mais para a esquerda. Depois, arraste o controle do centro (2), que é o dos meios-tons, até que o fundo fique mais equilibrado (D).
A figura (C), mostra o ajuste usado nesta foto, você pode se basear nele. Dê OK para fechar o quadro de Níveis, quando terminar. Com prática, você irá reconhecer que o quadro de Níveis é instrumento valioso para se corrigir tons de imagens.
3 – Retorne á janela de camadas (E) e clique com o mouse bem sobre a miniatura da máscara (1), para que ela fique novamente ativada. Falta arrumarmos os pequenos detalhes (F), que você acompanhará logo abaixo.
1 – Nas áreas maiores, retoque a máscara com pincel (A). Dê um bom zoom na foto para executar a tarefa. Note que os fios de cabelo precisam de uma boa melhorada (B), mas o pincel não é o mais indicado para o serviço.
2 – Ao invés disso, use o aerógrafo, com as configurações indicadas na Figura (C). Vá passando o aerógrafo nos fios do cabelo da modelo e você verá que ele irá gradativamente combinando com o fundo, de maneira natural (D).
3 – Não tenha pressa, estamos treinando: o importante é que a qualidade fique satisfatória (E). Quando eu acabei com a máscara, reduzi a opacidade da camada para 90% (F). Experimente, se você gostar, faça o mesmo.
4 – Embaixo, temos a imagem antes e depois. É possível que ela precise de mais alguns ajustes e retoques, mas a melhora ficou evidente. Há vários meios de ajustar os tons, sem dúvida, e aqui você ficou conhecendo um deles.
Créditos: Kuru-Man
Maio/2007

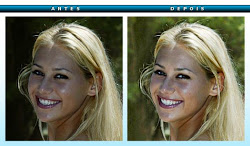

















muito bom. obrigado pelas dicas!
estou aprendendo agora a usar Gimp, e esse tutorial ajudou muito.