Textura de Madeira Rústica
Praticando um antigo tutorial meu, descobri como criar este efeito de madeira rústica:
Aqui, algumas sugestões de como utilizar essa textura (Nota: o tutorial só ensina a fazer a textura. Para criar estas imagens, eu usei outros recursos):
Obs.: Para executar o efeito, é necessário usar o degradê: Terra. Para obter esse degradê, clique aqui para baixar.
Abra um novo arquivo, 560 x 200 pixels, 300 dpi de resolução, fundo branco. Vá em Filtros / Renderizar / Lava… e no quadro de diálogo (A), configure “Semente” e “Tamanho” para 10 (1), “Aspereza” para 7 (2) e escolha o degradê Blinds (3).
Marque apenas estas opções: “Manter Seleção” e “Separar camada” (4). Por fim, clique em OK (5). Seja paciente, o filtro demora um pouco. Quando o resultado aparecer, dê o atalho… Shift + Ctrl + A, para tirar a seleção na sua tela (B). Dê um clique na camada: Lava Layer (C), para ativá-la.
Vá em Filtros / Distorções / Vento (D). Configure “Limite” para : 25 (1) e “Força” para: 50 (2) e o resto, deixe como está e dê OK (3). Crie uma nova camada, como mostrado na figura (E):
Agora, na Caixa de Ferramentas, você deverá dar um duplo clique no ícone da ferramenta Mistura (F):
Nas opções da ferramenta (G), escolha o Degradê: Terra (1), Forma: Bi-Linear (2). Aplique o degradê no sentido vertical, assim: clique no centro da imagem, segure a tecla Ctrl e arraste até o topo. Irá ficar semelhante à figura (H), logo abaixo:
Vá, em seguida, em Filtros / Mapear / Mapa de relevo, cujo quadro de dialogo deverá ser configurado de acordo com a figura (I). Em “Mapa de relevo” (1), selecione a camada: Lava Layer e em “Tipo de mapa”, escolha: Esférica (2).
As demais opções ficam como dispostas na figura… mas, se desejar, você pode experimentar alterá-las um pouco, a fim de variar o efeito final. Quando terminar, clique no botão OK.
Veja o resultado na figura (A). Embora essa textura já possa ser usada da forma que está, seria bom mostrarmos uma maneira de variar o efeito final…
Dê dois cliques no ícone da Ferramenta de Seleção Elíptica (B) e configure as opções como na figura (C).
Então faça uma elipse (D). Não precisa ser exatamente igual à figura, claro…
Vá em Filtros / Distorções / Redemoinhos e marteladas. Apenas dê OK no quadro de diálogo que aparecerá (E)… e teremos este resultado (F):
Faça outra elipse, em tamanho e posição diferentes (G) e dê Ctrl + F: esse atalho repetirá o último filtro utilizado, no caso, o Redemoinho e marteladas…
Em seguida, repita estes últimos passos. Um aviso: não faça muitas elipses ou a textura ficará por demais distorcidas e antinatural. No exemplo abaixo, eu usei um total de cinco ou seis elipses, apenas:
Repare, no entanto, que nossa textura ficou muito borrada. Para resolver isto, vá em Filtros / Realçar / Máscara de desaguçar, e utilize essas configurações: Raio 3,5; Quantidade: 0,30 e Limite: 0 (zero).
O resultado final você confere abaixo. A partir daqui, você pode empregar essa textura no que quiser. Boa sorte com suas experiências!
Créditos Rogério Guerreiro: Out / 2009

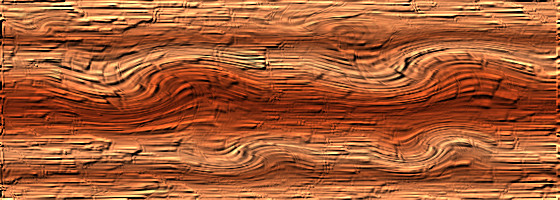
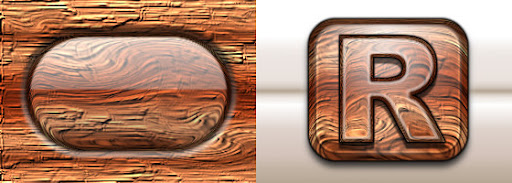
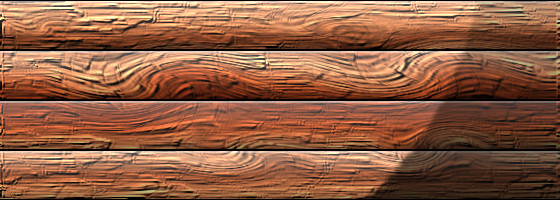
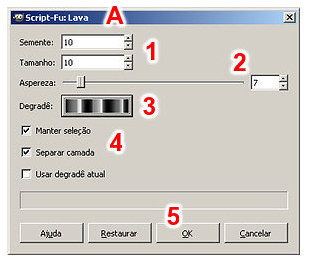
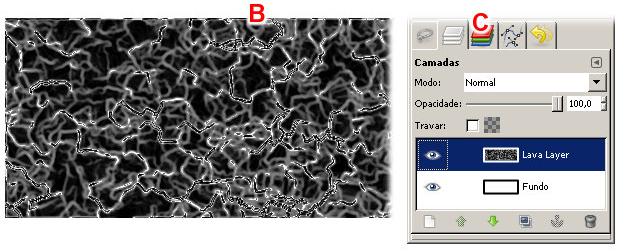
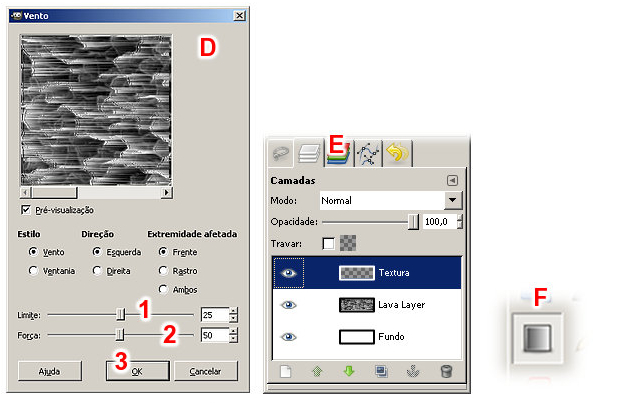
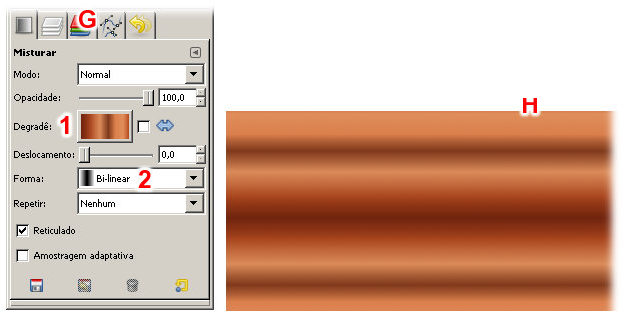
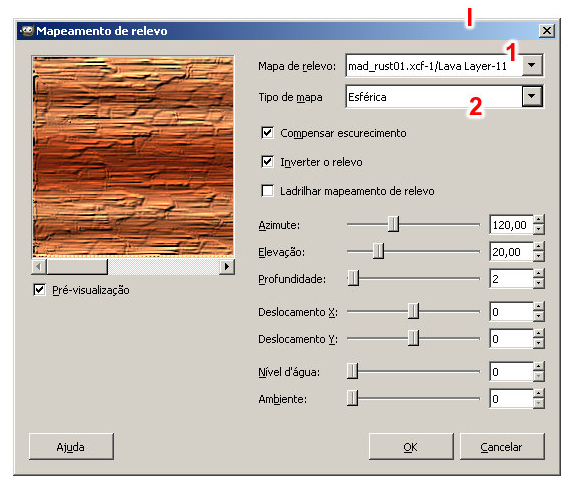
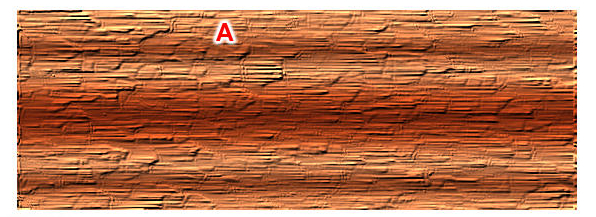
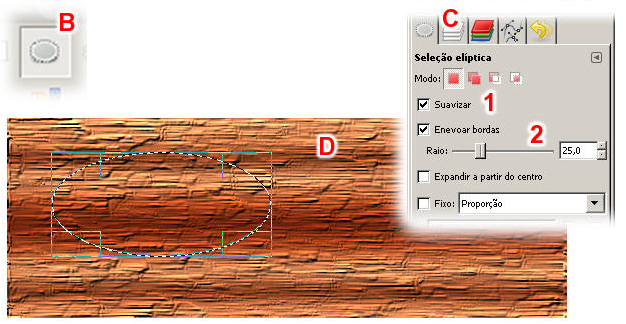
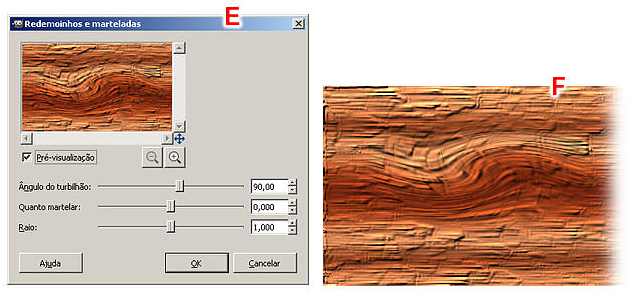
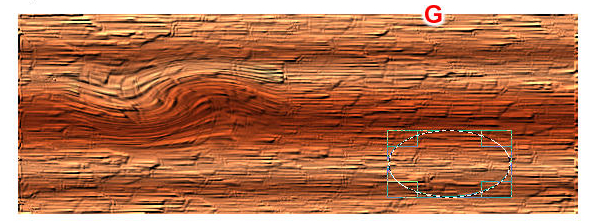
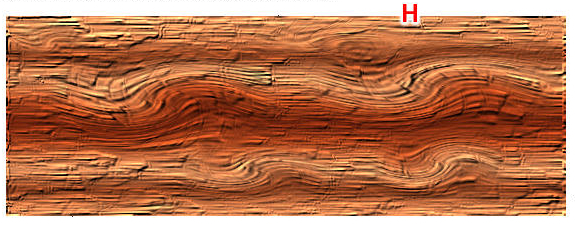
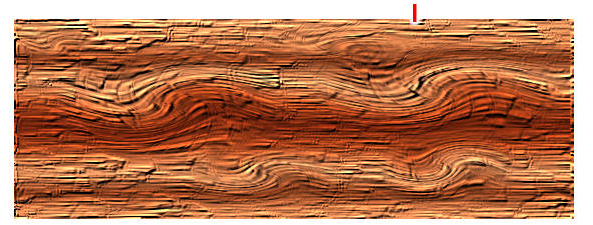

Oi Rogério!
Muito bom o seu tuto!
Sou iniciante e buscava uma imagem assim. Ficou show!
Obrigada!!