Pop Art ou Warhol

Nesse tutorial vamos ver como se faz o efeito Pop Art ou
Warhol.
Para quem não conheçe Andy Warhol foi um pintor e cineasta norte-americano que utilizou o efeito de serigrafia e mescla de cores em suas obras, podemos ver o efeito aplicado em fotos de figuras conhecidas como Marilyn Monroe e Che Guevara, veja mais em wikipedia.
Abra sua imagem no programa GIMP (Ctrl + O), dê preferência à imagens em que o rosto e o corpo da modelo estejam em primeiro plano, e que o fundo seja o mais “limpo” possível, sem muitos detalhes.
Vá no /Menu /Cores /Dessaturar
E aperte OK na janela que abrir, feito isso nossa imagem ficará em tons de preto e branco.

Agora apague o fundo da foto deixando somente a modelo, antes de apagar o fundo certifique-se de que a camada da modelo esteja com o canal alfa ativado, para ativar o canal alfa clique com o botão direito do mouse na camada da modelo e escolha “adicionar canal alfa”. Após feita essa etapa você pode apagar o fundo da imagem, se souber mexer com máscaras é mais indicado usa-las!
Agora através do menu /Cores /Limite vamos deixar a imagem apenas em preto e branco sem tons intermediários.
Ajuste as setas como preferir.
Tente chegar próximo a imagem abaixo, ajuste o preto e branco para que mostre bem os detalhes do rosto.
Duplique a camada (botão circulado em vermelho na imagem abaixo), faça isso 3 vezes, assim teremos 4 camadas:
Acesse o menu /Camadas /Nova camada, na janela que abrir escolha nas opções “transparência” e aperte ok. (essa nova camada será chamada de fundo)
Duplique a camada “fundo” que acabamos de criar 3 vezes também e assim teremos 4 camadas transparente, intercales-as, deixando a primeira camada a modelo, segunda camada fundo… e assim sucessivamente, deverá ficar igual a imagem abaixo.
Pinte as 4 camadas “fundo” de uma cor, para isso pode utilizar a ferramenta “balde”, no caso eu pintei de amarelo, laranja, rosa e azul.
Na janela de camadas, escolha uma camada da modelo, e pinte toda parte branca de verde e toda parte preta de azul. (para selecionar numa imagem, somente uma cor, use a ferramenta de seleção por cor).
Faça o mesmo procedimento nas outras 3 camadas da modelo, mas variando nas cores, veja exemplos de imagens Pop Art para saber qual cor pintar cada camada.
Depois que tiver pintado todas camadas, vá na primeira camada onde está a modelo e clique com o botão direito do mouse, escolha a opção “combinar abaixo”, para juntar a camada da modelo com a camada de “fundo” (certifique-se antes de fazer isso, de que a camada abaixo da camada da modelo seja uma camada “fundo”).
Agora temos somente 4 camadas, vamos organiza-las em quatro cantos, para fazer isso vá no menu /Imagem /Guias /Nova guia (por percentagem), conforme figura abaixo.
Na janela que abrir escolha;
Direção: Horizontal
Posição (em %): 50
Repita o processo novamente, mas agora no campo “Direção” escolha vertical, com isso aparecerá duas linhas cortando a imagem na horizontal e vertical, que serviram futuramente para posicionar as camadas.
Escolha uma das 4 camadas, selecione-a, vai em camada redimensionar mude o campo “pixel” para “porcentagem”, digite 50,00 aonde estiver 100,00 nos dois campos largura e altura e redimensione, faça isso nas 4 camadas selecionando-as e redimensionado.
Agora é só posicionar as 4 camadas nos cantos, com a ajuda da guia e a ferramenta de movimentar, depois basta salvar seu trabalho.
Vejam também esse tutorial em vídeo!
Aprenda mais sobre guias
Entre na comunidade do Orkut, GIMP Brasil


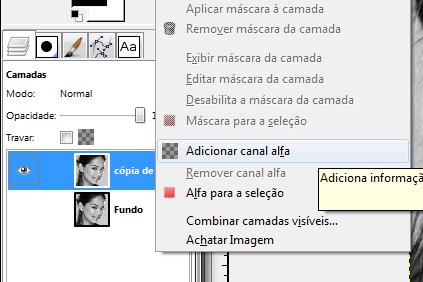
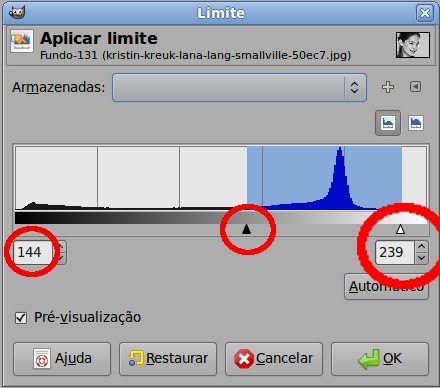

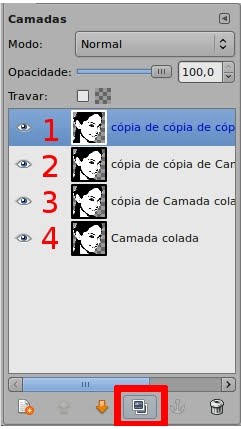
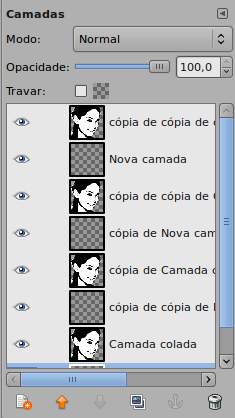

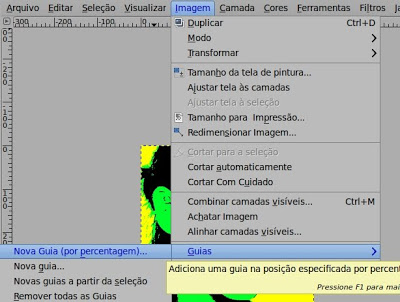
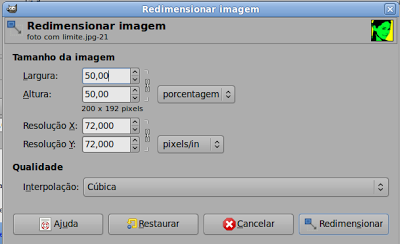


Explicação péssima!!!!
Obrigado a todos pelo apoio! =)
Muito bem explicado,ótima dica,obrigado!
Obrigado pelo comentário Alex!
Sempre que possível estamos lançando novos tutoriais em texto aqui no blog e em vídeo no canal do youtube youtube.com/gimpbrasil confira lá também!
Ótimo. Era o que eu estava procurando!
E bem explicado….fiquei fã deste blog..
Otimo efeito. Eu fiquei "famoso" depois que eu fiz ele. Alguemas pessaos ate pedoiu para eu fazer para pode imprimir, e colocaer em um quadro ^^… Ele estão falando que uma foto tipo essa na novela, cmo eu não vejo eu não sei.
Valeu…