Letra Simples com o GIMP
 Estou ensinando para vocês agora, como se faz um efeito bonitinho para suas palavras, eu vou usar por exemplo a palavra GIMP.
Estou ensinando para vocês agora, como se faz um efeito bonitinho para suas palavras, eu vou usar por exemplo a palavra GIMP.
Primeiro vamos criar uma imagem de 500X300 px (é só um exemplo, vc pode fazer isso com qualquer imagem sua), abrindo em ARQUIVO > NOVA IMAGEM > edita os pixels e clique em OK
Use uma fonte e uma palavra que ocupe bastante na área onde você esta trabalhando, eu estou usando a palavra GIMP com a fonte ARIAL BLACK tamanho da fonte 167. (cuidado para não encostar nas bordas).
Agora vamos começar a trabalhar um efeito, o fundo branco não devera ser utilizado, ele serve como base para você enxergar com clareza o que você esta fazendo.
Escolha uma cor para a letra. Escolhi o tom de azul (6c8ea9), depois disso, crie uma nova camada transparente, coloque acima da camada onde ta a letra.
Clique com o botão direito do mouse na camada GIMP e clique em alfa para seleção. Vá em SELEÇÃO > ENCOLHER > encolha em 10pX e clique em OK.
Depois você clique em SELEÇÃO > ENEVOAR > coloca para enevoar em 7px
Selecione a camada transparente que você criou e use a ferramenta DE MOVIMENTO, configure na opção de ferramentas para mover a seleção. Arraste a Seleção que você criou para o canto direito abaixo, pinte de preto, depois arraste apara o canto direito acima e pinte de preto, arraste para o meio novamente e pinte de branco, do modo que fique assim:
Esta camada você volta para a sessão de camadas e vai usar o seguinte modo: SOBREPOR e ficará assim:
Criar Borda:
Crie outra camada e coloque abaixo da camada GIMP
Clique com o botão direito do mouse na camada GIMP e clique em alfa para seleção
Clique na opção seleção > ENEVOAR > 5PX, Depois use a ferramenta de Movimento e arraste um pouco para a direita abaixo para criar uma sombra, eu to usando a cor preta para criar minha sombra, mas pode usar qualquer cor (coerente).
O efeito na letra ta pronto, pode usar qualquer cor para fazer esse efeito.

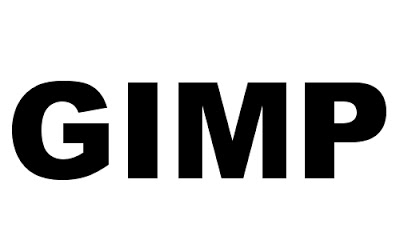
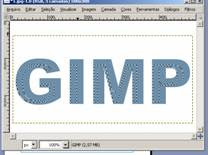
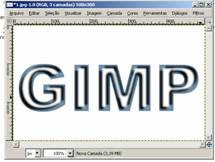
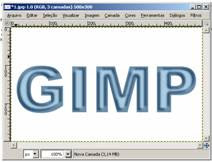
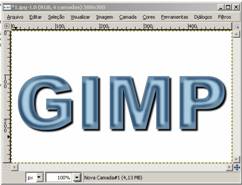

É… esse tutorial foi muito confuso.
Este tutorial esta meio defasado, o gimp mudou num tantinho.
Putz que tutorial ruim!
Este é mais outro tutorial que só serve para chines entender:
—————————————————-
Selecione a camada transparente que você criou e use a ferramenta DE MOVIMENTO, configure na opção de ferramentas para mover a seleção. Arraste a Seleção que você criou para o canto direito abaixo, pinte de preto, depois arraste apara o canto direito acima e pinte de preto, arraste para o meio novamente e pinte de branco, do modo que fique assim:
—————————————————–
esta parte duvido que alguem que não perceba de gimp vai entender.
OMFG façam tutoriais para todos entenderem ou não façam nada.