Três métodos de se criar um pincel (brush)
Veja nesse tutorial de Paulo da comunidade do orkut Gimp Brasil, como criar um pincel de qualquer imagem.
São três métodos de criação, sendo um deles para pincel animado.
Maneira 1:
1) Abra o GIMP
2) Abra a imagem no GIMP
3) Usando algum método de seleção, selecione a imagem
4) Copia a imagem (ctrl + c) ou recorte a imagem (ctrl + x)
5) Vai em Editar >Colar como >Novo pincel
6) Vai aparecer a seguinte imagem:
No nome do pincel, você coloca o nome que vai aparecer quando você seleciona o pincel
No nome de arquivo, você coloca o nome do arquivo que vai ser criado na pasta “brush”
Maneira 2
1) Siga os passos da “Maneira 1” ate o 3.
2) Inverta a seleção, indo em “Seleção > Inverter”
3) Vai no dialogo de camadas e Adicione canal alfa.
4) Aperte DEL
5) Vai em “seleção > nada” (Atalho: Shift + Ctrl + A)
6) Vai em Salvar a imagem como:
No nome você coloca o nome do arquivo
“Em Navegar entre outras pastas”, você procura a pasta de brush do GIMP, o mais provável que seja:
No Windows
C:UsersSeu_Nome_de_Usuario.gimp-2.6brushes
No Linux
/home/Seu_Nome_de_Usuario/.gimp-2.6/brushes
Obs.: Na sua pasta pessoal, aperte (Ctrl + H) para ver os diretórios ocultos, pois a pasta do gimp é oculta.
Em tipo de arquivo, procure “Pincel do GIMP” e selecione-o, e mande salvar
Na Descrição, você coloca o nome que vai aparecer quando você seleciona o pincel
Obs.: Os pinceis aceitam transparecia, sendo assim é uma ótima idéia, quando você cria
um, usar desfocagens, de preferência faça pinceis simples em escala de cinza.
Maneira 3 (Pincel animado):
Pinceis animados são aqueles que podem mudar de forma conforme que você vai usando.
Um exemplo no próprio GIMP seria o pincel “Vine”
1) Escolha umas imagens
Para esse tutorial vou usar essa imagem:
(imagem retirada da net aleatoriamente)
2) Recorte elas e cola cada uma em uma nova camada
Ficou assim (não usei todas as imagens)
3) Salve a imagem no formato .gih na pasta brush do GIMP
Descrição: Coloca o nome que vai aparecer quando você seleciona o pincel
Tamanho da célula: Deixa o tamanho da maior imagem.
Numero de células: Números de imagens
Dimensão: Deixa 1 mesmo
Niveis: Coloca o mesmo numero que esta no Numero de Células e escolha entra random e incrimental , no caso eu usei o valor 9
Obs.: Talvez não seja a configuração mais adequada para o pincel que você quer.
Para conferir o resultado dos pincéis feitos nesse tutorial, baixe-os no link abaixo:
Tutorial criado por Paulo
Confira esse vídeo de como criar pincéis simples no GIMP:


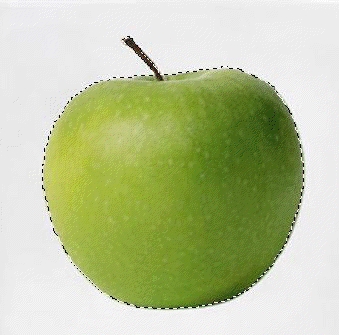
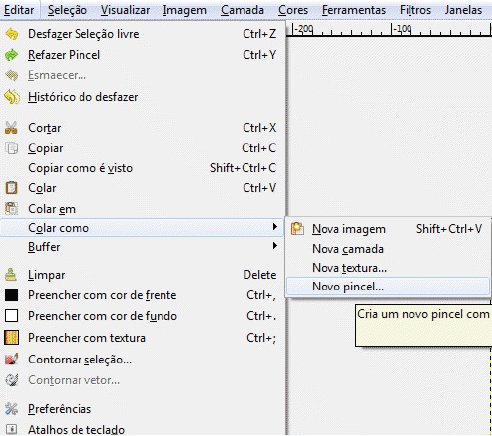
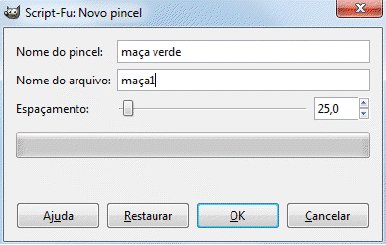
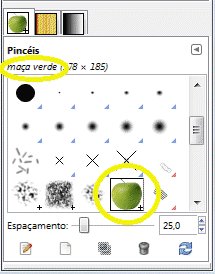
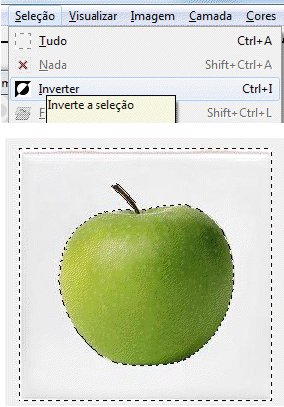
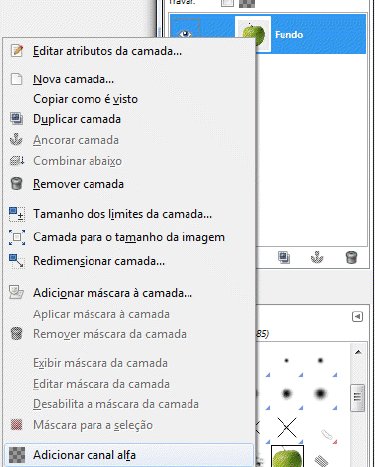
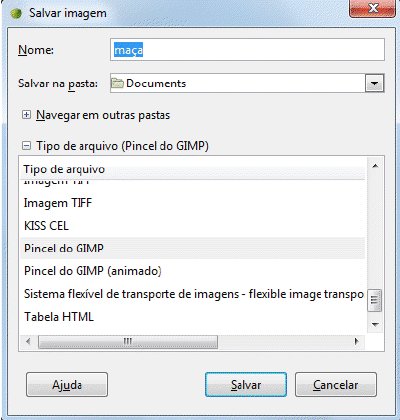
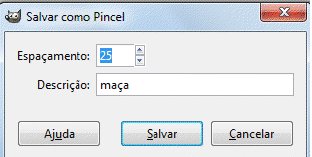
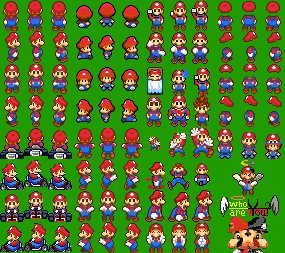
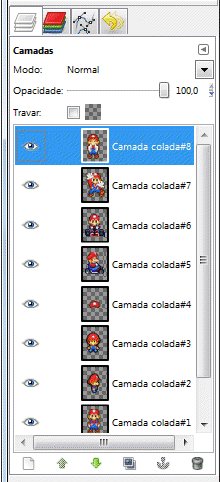


me ajudou PÁ K SSETE !!!
NOTA 1000
Meu pincel fica saindo montão de coisas, n consigo mais configurar
Se for a pasta "gegl-0.0" não sei se tem como evitar isso, mas uma sugestão é vc ocultar a pasta, assim fica como se ela não existisse.
como fazr para o gimp parar de criar pasta nos meus documentos toda hora que o uso?não uso essa pasta pra nada!