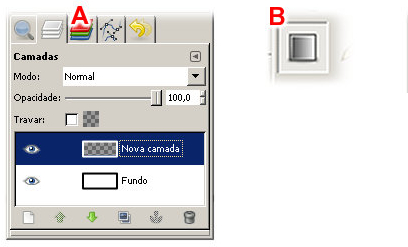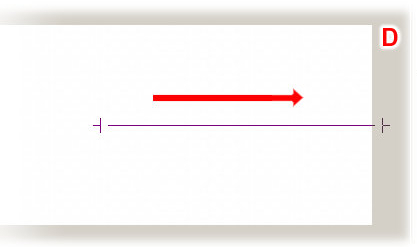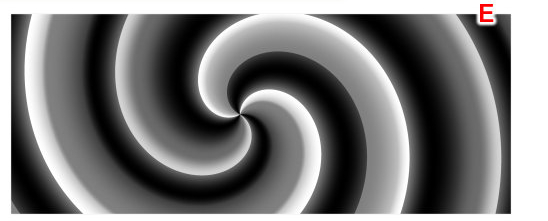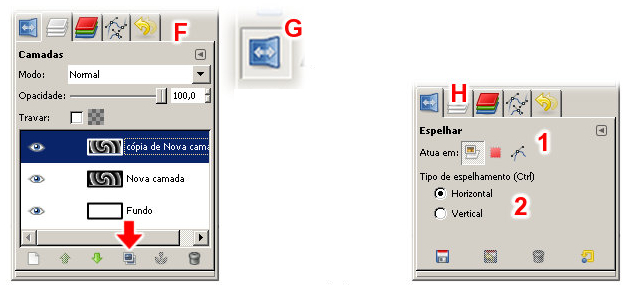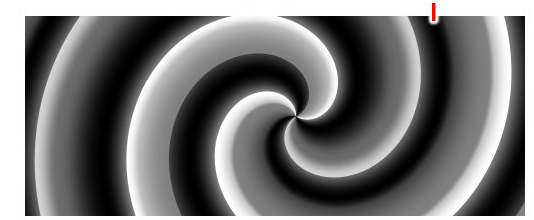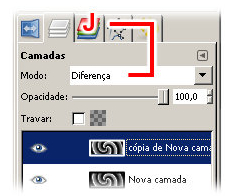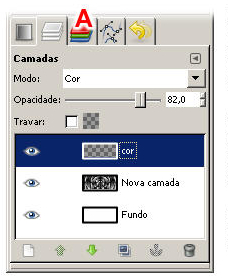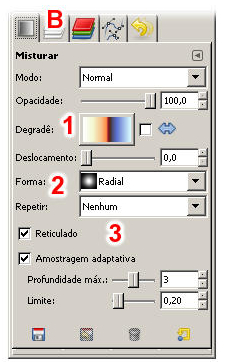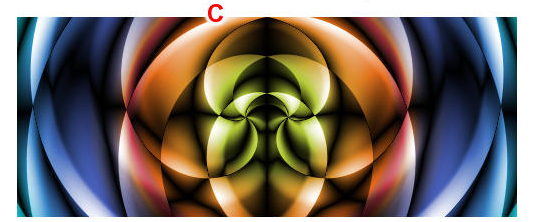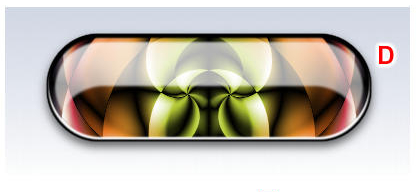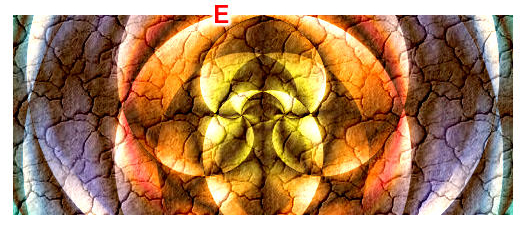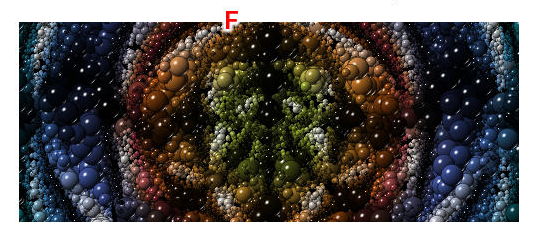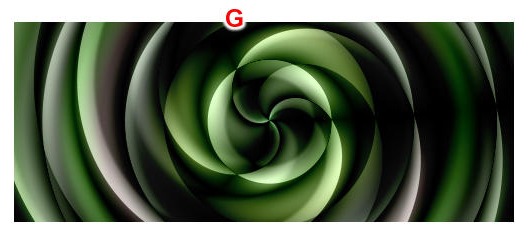Efeitos com degradês
Usando somente os degradês que já vem com o GIMP, você poderá conseguir resultados como este.
Abra um novo arquivo, com 500 x 200 pixels, 150 dpi de resolução, fundo branco. Crie uma nova camada de fundo transparente (A). Na caixa de Ferramentas, dê um duplo clique sobre o ícone da Ferramenta Mistura (B) e configure as opções como na figura (C).
Selecione o degradê: Blinds (1) e a Forma: Espiral (sentido horário) (2). Marque : Amostragem adaptativa (3). O resto deverá ficar conforme indica a figura.
Clique no centro da imagem, segure a tecla Ctrl e arraste totalmente para o seu canto direito (D).
Dará o resultado exibido na figura (E), abaixo. Um efeito interessante, sem dúvida… mas vamos aprimorar ainda mais. Para começar, você precisa duplicar a camada onde foi aplicado o degradê…
Para isso, basta você clicar no quarto botão, na base da janela de camadas (F). Depois, dê um duplo clique no ícone da ferramenta Espelhar (G), onde você deverá configurar conforme a figura (H), à direita.
Marque para atuar em: camadas (1), o primeiro ícone. Coloque Tipo de espelhamento: Horizontal (2).
Basta você dar um clique de mouse na imagem, com a Ferramenta Espelhar e teremos o resultado mostrado na Figura (I), abaixo.
Agora, vá à janela de camadas (J) e altere o modo desta camada-cópia, de: Normal para: Diferença. isto mudará totalmente a nossa imagem (K). Experimente o modo: Extrair grãos e o modo: Somente clarear, só para ver como ficam. Depois, coloque de novo no modo: Diferença.
Na janela de camadas, clique com o botão direito do mouse na camada-cópia. No menu suspenso que vai aparecer, escolha “Combinar abaixo”. feito isso, crie uma nova camada de fundo transparente e chame-a de: cor (A).
Mude o modo da nova camada, de: Normal para : Cor e reduza a opacidade dela para: 82% (veja figura A).
Agora, aplicaremos outro degradê (B). Escolha o Degradê: Sunrise (1), forma: Radial (2). as demais opções ficam conforme a figura (B).
Aplique o degradê da mesma maneira que você aplicou no início do tutorial: clique no centro da imagem, segure a tecla Ctrl e arraste totalmente para o canto direito. Aqui está o resultado (C).
Você pode usar esse fundo em signs e em botões (D). Ou combiná-lo com as texturas. Figura (E), abaixo, aplicamos a textura: Dried Mud, em uma nova camada, cujo modo foi configurado para: Mesclar grãos.
Neste outro exemplo foi utilizado o filtro GIMPressionista, da seguinte maneira: com a camada do degradê ativada, vá em Filtros / Artistico / GIMPressionista. Escolha: Marble Madness, clique no botão: Atualizar e depois em OK.
O efeito resultante será o da figura (F), logo abaixo, Faça experiências com outras opções do GIMPressionista… e com outros filtros do GIMP, também!
Para o efeito da figura (G), usou-se o degradê: Blinds em duas camadas. Em uma delas usou-se a forma: Espiral (Sentido horário). Na camada acima empregou-se o mesmo degradê, porém na forma: Radial e o modo desta camada foi alterado para: diferença.
Para a colorização utilizamos o degradê: green na forma: Radial, numa camada acima de todas as outras. Configuramos o modo da camada para: Mesclar grãos e diminuímos sua opacidade para 80%. estas são somente pequenas amostras das dezenas de efeitos que você poderá obter com os degradês do GIMP!
Créditos: Rogério Guerreiro – Set/2009