Configurando as janelas do GIMP
Dúvida básica de iniciantes, aprenda a reabrir uma janela que você fechou acidentalmente, descubra como reorganizar janelas e junta-las, entre outras coisas.
Nessa postagem vamos conhecer um pouco sobre a interface do GIMP e também dois métodos de configurar suas janelas.
GIMP e sua interface
Para começarmos vamos ver na imagem abaixo como o GIMP aparece logo após instalado, isso para quem nunca usou / instalou o GIMP antes, pois se já instalou ele alguma vez anteriormente, suas configurações de posicionamento das janelas ficarão salvas.
Como vocês podem ver, o padrão do GIMP são 3 janelas, a primeira janela da esquerda é a Caixa de Ferramentas, a do meio é a janela principal conhecida como Área de Modificação e a janela da direita é a de Diálogos. Para saber mais sobre a interface do GIMP veja essa postagem: Conhecendo o GIMP e a sua interface.
Com o lançamento do GIMP 2.8, tivemos uma nova opção no GIMP, o modo Janela Única, como vocês podem ver na imagem abaixo. Para habilitar o modo janela única, acesse o Menu / Janelas / Modo janela única.
Logo abaixo vamos ver 2 métodos para configurar as janelas do GIMP, caso você tenha acidentalmente fechado todas janelas ou então está apenas buscando melhorar a organização das janelas.
Método 1
Como vocês podem na imagem acima, tanto no lado esquerda na caixa de ferramentas como também no lado direito na janela de diálogos, ambas estão aparecendo a seguinte mensagem “você pode arrastar diálogos de encaixe para cá”, pois estão vazias sem janelas.
1º Para recuperar as janelas perdidas acesse o menu Janelas
2º Escolha a opção Diálogos de encaixe
3º Aí você escolhe qual janela você quer (por exemplo, o de “camadas”).
4º Nesse exemplo escolhi o de “Camadas”, a Janela de Camadas aparecerá na parte da direita que seria a janela de diálogos.
5º Para colocar essa janela na Caixa de Ferramentas, clica e segure o clique, na parte circulada em vermelho escrito “Camadas”, se soltar ela no meio do GIMP igual na imagem acima, ela ficará avulsa, mas se soltar na Caixa de Ferramentas, ela vai se acoplar na parte escrita “você pode arrastar diálogos de encaixe para cá”.
Repita os mesmo passos para acrescentar mais janelas.
Método 2
Nesse segundo método, vamos ver como adicionar mais abas ou janelas em um lugar só, mas caso você não tenha nenhuma janela ou aba adicionada na caixa de ferramentas, igual na imagem do exemplo acima, esse método não funcionará, pois necessitamos de ao menos uma janela ativa na caixa de ferramentas.
Nesse exemplo acima, temos duas janelas ou abas adicionadas na Caixa de Ferramentas, a janela de Camadas e a Opções de Ferramentas.
1º Para adicionar mais abas ou janelas na Caixa de Ferramentas, vocês podem fazer isso clicando na seta circulada na imagem acima.
2º Após feito o primeiro passo, aparecerá uma janela, nela você escolhe a opção “adicionar aba”.
3º Na nova janela que aparecer, você terá uma lista de opção de janelas ou abas que você pode escolher para ser adicionada na Caixa de Ferramentas.
4º Após escolhida a janela, ela aparecerá como uma aba na Caixa de Ferramentas, como vocês podem ver na imagem acima, no passo 4º.
Após mexer tanto com as janelas, você alterou tudo e não gostou e quer voltar como o GIMP era quando você instalou pela primeira vez, para isso acesse o Menu / Editar / Preferencias, na janela que abrir (imagem abaixo) escolha na parte esquerda a opção “Gerenciamento de janelas” e na parte direita escolha “Restaurar posições das janelas para os valores padrão“.

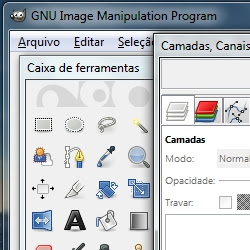
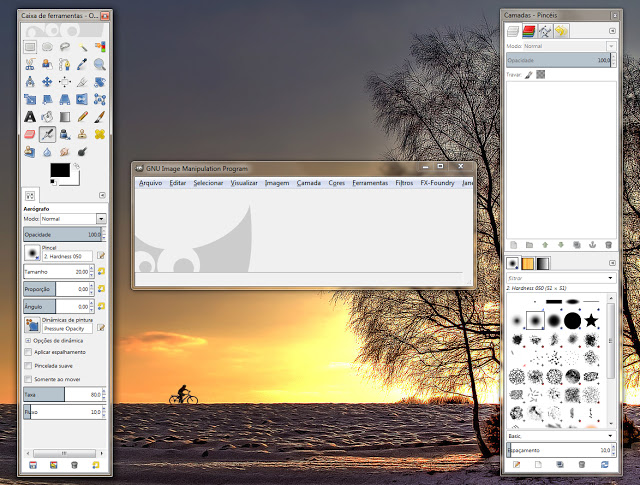
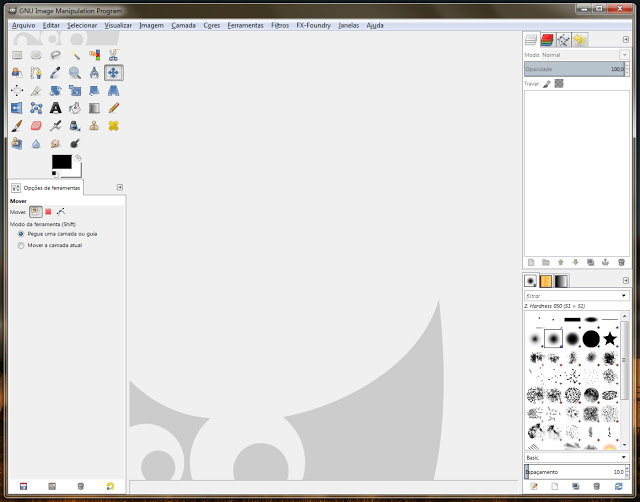
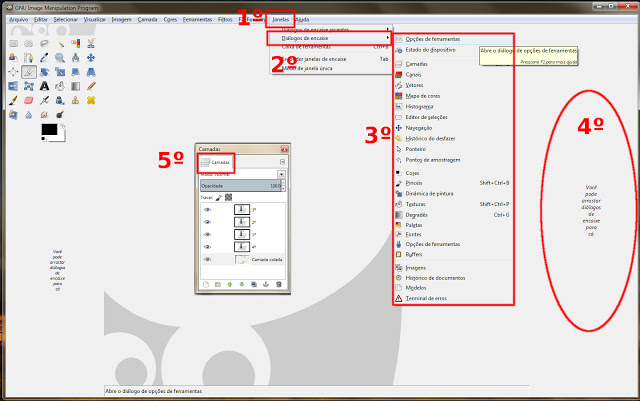
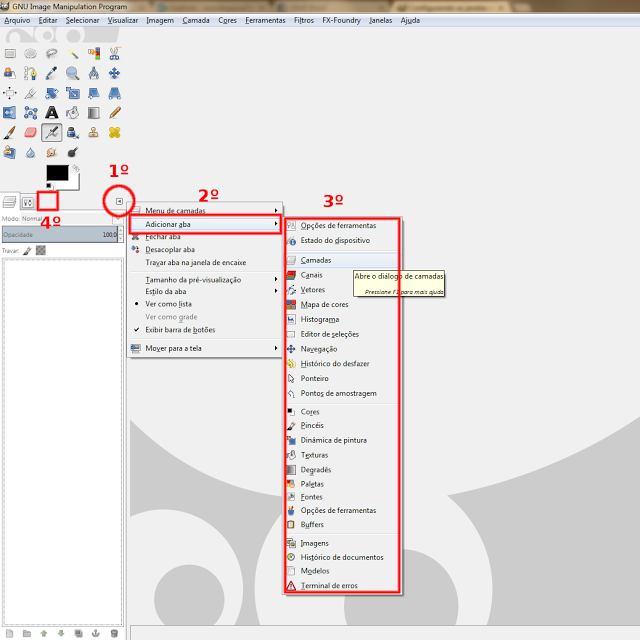
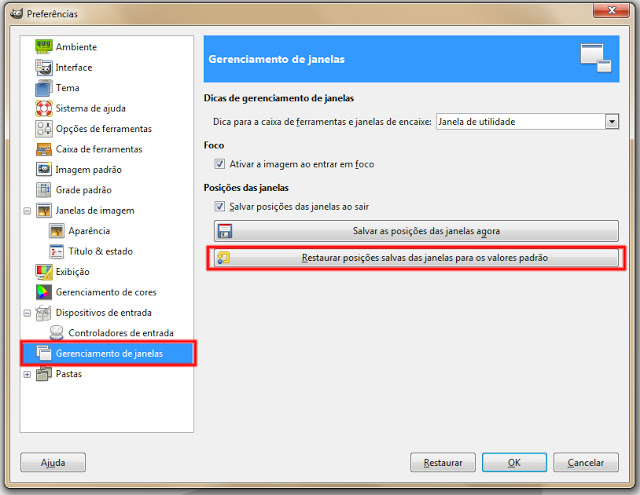

explicação defasada inutil e confusa
Abandonei o photoshop e ruindows.
Essa dica me ajudou bastante, principalmente o modo tela unica e salvar o layout após configurado.
To apanhando com o Linux e Gimp, mas está sendo recompensador.
Vlw!
para abrir arquivo e exportar FOTOS demora muito porque GARÇA RUBIO.
Muito obrigada! 3 horas depois… enfim restaurei minha janela, agora acho que dou jeito… Valeu!
Muito bom, parabéns.
Muito grato!
Obrigado.
Ronaldo
Muito bom, obrigado
Obrigado.
Obrigado.
Obrigado, uma dica que todos precisam, que estão no começo de uma edição, QUE DEUS ABENÇOE VOCES….
Essa dica salvou minha vida, eu ja estava a ponto de socar o pc KKKKKKKKKKK
MUITO OBRIGADO
Obrigada…tentei de tudo…e não conseguia, seguindo as dicas finalmente consegui restaurar para patrão, pois tinha mexido e não gostei e não conseguia voltar ao que era…obrigada novamente.
Muuuito bom as dicas. FAVORITEI NO MEU NAVEGADOR O SITE. PARABÉNS!!
cara ajudou mt, uso o linux e esse é o melhor editor de imagem disponível para esse sistema…. mt obrigado
mas se eu fechar SEM QUERER aquela do tamanho dos pincéis. Como eu coloco de volta? porque ela n esta na opçao janelas q vc falou =/
Adicione a aba "opções de ferramentas" e/ou "pincéis", lembrando que a aba opções de ferramentas só aparecerá as opções do pincel, se o mesmo estiver selecionado.
Obrigado amigo!!
Muito obrigada! Me ajudou bastante 🙂
Valeu irmão continue postando mais dicas
aaaah obrigada mesmo 🙂
entao eu queria por de volta a caixa de ferramenta os detalhes de cada ferramenta tipo aumentar a letra ou a largura do pincel . no meu quando eu clico no pincel ele abre outra aba eu queria por ela fixa no msm painel de ferramenta tipo abaixo como esta nas imagens acima pode me ajudar ?
Cara eu simplesmente te amooooooo, muitoooooooooooooooooooooooooooooooooooooooooooooooooooooooooooooooooooooooooooooooooooooooooooooooooooooooooooooooooooooooooooooooooooooooooooooooooooooooooooooooooooooooooooooooooooooooooooooooooooooooooooooooooooooooooooooooooooo obrigado mesmo, de vdd, ajudou demais.
BA SE NÃO FOSSE ESSA DICA EU ESTAVA FERRADO, NÃO IA CONSEGUIR ABRIR MAIS AQUELA JANELA EU ESTOU SUPER GRATO OBRIGADO MESMO PORQUEM POSTO ESSE SITE AI ENSINANDO MUITO OBRIGADO PRA QUEM É NOVATO ESSA AULA FOI ÓTIMA, PORQUE NO YOUTUBE NÃO TEM NENHUM VÍDEO AULA ENSINANDO COMO ABRIR AS JANELAS NO GIMP E VC ENSINOU BÉM ÓTIMOO
Essa Dica Salvou minha vida! Muito obrigado!
Migrei agora do Ruindows e essa dica me foi muito útil