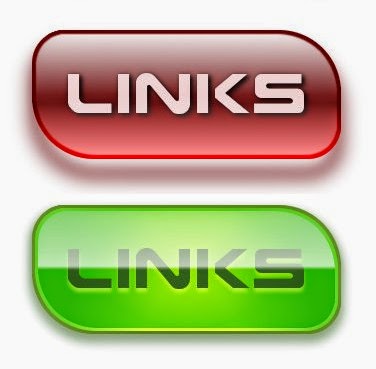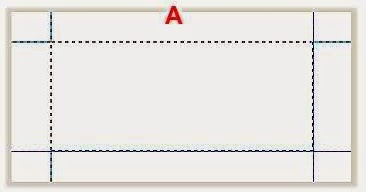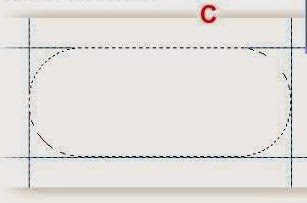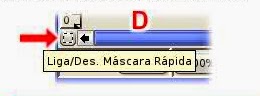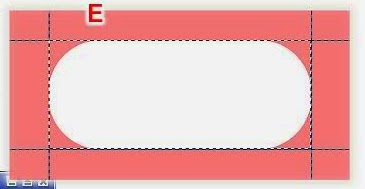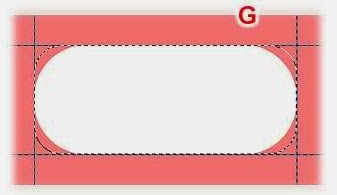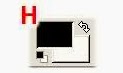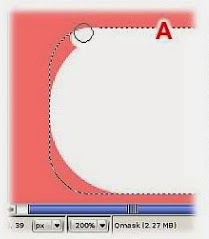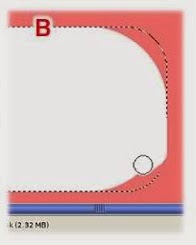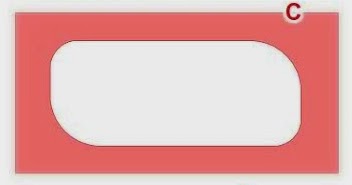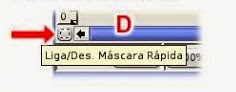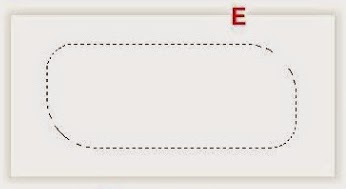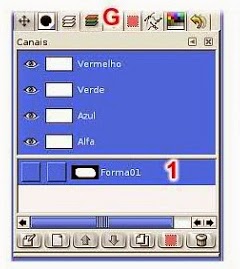Construindo formas
Quando é preciso criar formas geométricas especiais (para botões web ou outra coisa), muita gente usa vetores… porém, há outros meios mais simples de se criar essas formas no GIMP, utilizando a Máscara Rápida:
Neste tutorial eu só explico como criar a forma. Os botões web completos, como nos exemplos, eu criei usando técnicas dos meus outros tutoriais, que vocês podem conferir nesse site. Então, depois de criar sua própria forma, usando este tutorial, você pode consultar os outros, para completá-la… ou criar seu próprio botão! Em um novo arquivo de 400 x 200 px, com fundo branco, pegue a Ferramenta de Seleção Retangular e crie um retângulo, mais ou menos como a (Figura A).
Coloque guias, elas serão muito úteis, mais adiante; para isso vá em Imagem/Guias/Novas Guias a partir da Seleção. Com a seleção ativada, vá em Seleção/Retângulo Arredondado (Figura B). Configure o Raio com 95% (Figura B 1) e de ok (Figura B 2)
O retângulo ficará como na (Figura C). O restante dessa forma será construído com a ajuda da Máscara Rápida.
Para acessar a Máscara Rápida, dê um clique no ícone, no canto inferior esquerdo da janela da (Figura D)
Assim que entrar na Máscara, você pega, novamente, a Ferramenta de seleção Retangular e cria um outro retângulo igual ao da (Figura E).
Vá em Seleção/Retângulo Arredondado (Figura F). Desta vez, você deverá configurar o Raio com 50% (1). Dê ok para aplicar.
Mantenha ativada a seleção na sua tela (Figura G). Agora, certifique-se de que as Cores de Frente e de Fundo estão no padrão, ou seja, preto e branco, respectivamente (Figura H).
Isso é importante, pois se não estiver assim, a forma sairá com defeitos e você terá de refazê-la, depois. Na janela de Ferramentas, pegue a Borracha (Figura I).
Elimine as guias, indo em Imagem/Guias/Remover todas as Guias. Dê um zoom de 200% na imagem e, com a Borracha, apague a área do canto superior esquerdo da sua forma (Figura A).
Tome cuidado, se preciso, dê um zoom maior. Depois, vá ao canto inferior direito da forma, passe a Borracha nele também (Figura B).
Se estiver tudo correto, a seleção não é mais necessária e você pode desfazê-la (Figura C).
Se preciso, centralize a forma melhor, com a Ferramenta Mover e saia da Máscara Rápida (Figura D).
Com a seleção ativada na tela (Figura E).
Vá em Seleção/Enevoar e enevoe essa seleção em 1 pixel (Figura F).
Salve a seleção como canal, em Seleção/Salvar para Canal e, na janela dos canais (Figura G) nomeie o canal como: Forma01 (Figura G 1).
Com a forma salva, você pode usa-lá quando e como quiser; eu a aproveitei para criar um botão (Figura H) (veja o meu tutorial Botão de Plástico).
Mais abaixo (Figura I), estão dois exemplos de formas produzidas com as técnicas descritas neste tutorial.
Créditos: Kuru-Man (16/02/08)