Deixe apenas uma parte da imagem colorida
 Dúvida do Breno Augusto, postada na comunidade GIMP
Dúvida do Breno Augusto, postada na comunidade GIMP
Brasil. Afinal, como deixar apenas um detalhe colorido numa foto preto e branco?
Simples, fácil e interessante!
Para fazer esse efeito usaremos as camadas e a ferramenta de seleção. Algo muito simples, e que se usado com criatividade dá um resultado muito bom.
![]() Vamos usar um exemplo simples aqui, apenas pra você entender e já começar a brincar com as suas fotos.
Vamos usar um exemplo simples aqui, apenas pra você entender e já começar a brincar com as suas fotos.
 1 – Escolha uma foto que seja, de preferencia, com uma resolução grande. Fica na sua preferencia.
1 – Escolha uma foto que seja, de preferencia, com uma resolução grande. Fica na sua preferencia.Escolha o detalhe que quer manter colorido, no exemplo deixaremos apenas os olhos da garota coloridos, e todo o resto em preto e branco. :p
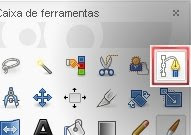 2 – Após abrir a imagem no Gimp, escolha a ferramenta vetor. Talvez você não conheça todas as últilidades dela, mas vai percebero quão essencial ela é para que o trabalho fique com cara profissional.
2 – Após abrir a imagem no Gimp, escolha a ferramenta vetor. Talvez você não conheça todas as últilidades dela, mas vai percebero quão essencial ela é para que o trabalho fique com cara profissional.
3 – Com a ferramenta vetor, iremos contornar a parte que queremos deixar colorida, no caso, os olhos da garota. Quanto mais perfeito for o contorno, mais perfeito ficará a montagem.
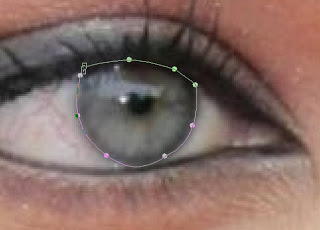
4 – Apos contornamos ele com o vetor, iremos transformar isso em seleção. Ou seja, o vetor irá deixar selecionado tudo aquilo que estiver dentro dele. Pra fazer essa incrível mágica é só clicar em ‘Seleção do Vetor’.
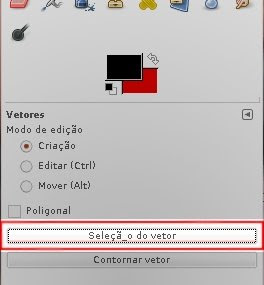
5 – Agora que temos a parte que manteremos colorida, vamos copiar a seleção e colar ela para que ela fique numa camada acima da imagem original. Você pode clicar com o botão direito em cima da seleção, ir em ‘editar’ clicar em “copiar” (ou usar o atalho CTRL + C), e depois colar clicando em qualquer parte vazia da imagem, ir em ‘editar’ e em ‘colar’ (ou ou o atalho CTRL + V). Traduzindo: aperte CTRL + C e CTRL + V para ter uma copia do que você selecionou com o vetor.
Depois, transforme o que você colou em camada. Se ficou confuso, veja a imagem:
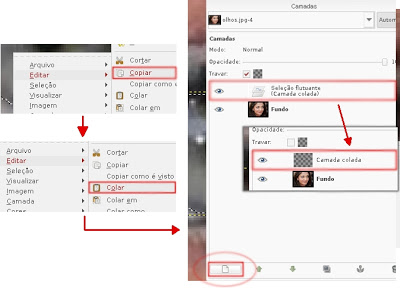
6 – Depois dessa confusão toda, volte pra camada fundo. Depois clique no menu ‘Cores’, e depois em ‘Dessaturar…’, e na janela que abrir, clique em Ok.
Pronto!


Você também pode conferir a versão em vídeo desse tutorial clicando aqui.


Gostei!
eles ensina aq no modo mais difícil e lento tem meios mais rápidos msm
meus parabens pelo seu trabalho
Nossa super fácil!!Enfim achei um tutorial que realmente ensinou!! Valeu mesmo!!
que coiisa dificil de fazeer
tentei fazer isso mais nao consequi
gostaria de saber como recortar ou apagar frases e fotos para colocar outras no gimp?por exemplo moldes de convites
Parabéns pelo tuto, há tempo que quero usar esse truque em algumas fotografias minhas; no fim de semana vou trabalhar nisso…
Parabéns!
Como fazer isso, mas no adobe reader?
Adobe Reader? Tem que ser num editor de imagens (recomendamos o Gimp, claro).
nao estou conseguindo fazer…..nao axoo esse vetor…aonde esta isso …hehehe…
Luciane, talvez vc não escolheu a camada fundo para trabalhar nela.
Veja esse vídeo http://youtu.be/asWqLy_w_Hk fala do mesmo tutorial, qualquer dúvida, se vc tiver orkut, pode perguntar na comunidade GIMP Brasil, é mais fácil explicar por la, tem várias pessoas para te ajudar.
quando vou repetir o passo 3 pra fazer no outro olho nada acontece. o q eu estou fazendo de errado??
Novo tutorial postado
ebaaa estarei aguardando rsrsr!! obrigadaaaaa =))
É, mas em objetos mais complexos, como uma garrafa, um carro, etc…, vetor seria mais fácil do que selecionar… O_o
O olho é da própria imagem original. Mas, pode ficar tranquila que eu vo refazer esse tutorial em breve… :p
Só ficar de olho.
oii eu tentei fazer isso mais nao deu certo hehehe..em que parte vc escolheu a cor dos olhos??? obrigadaaaa
É, mas em objetos mais complexos, como uma garrafa, um carro, etc…, vetor seria mais fácil do que selecionar… O_o
eu axo mais facil selecionar os dois olhos com o modo de adição da seleção livre
dps inverter seleção e dessaturar rsrs